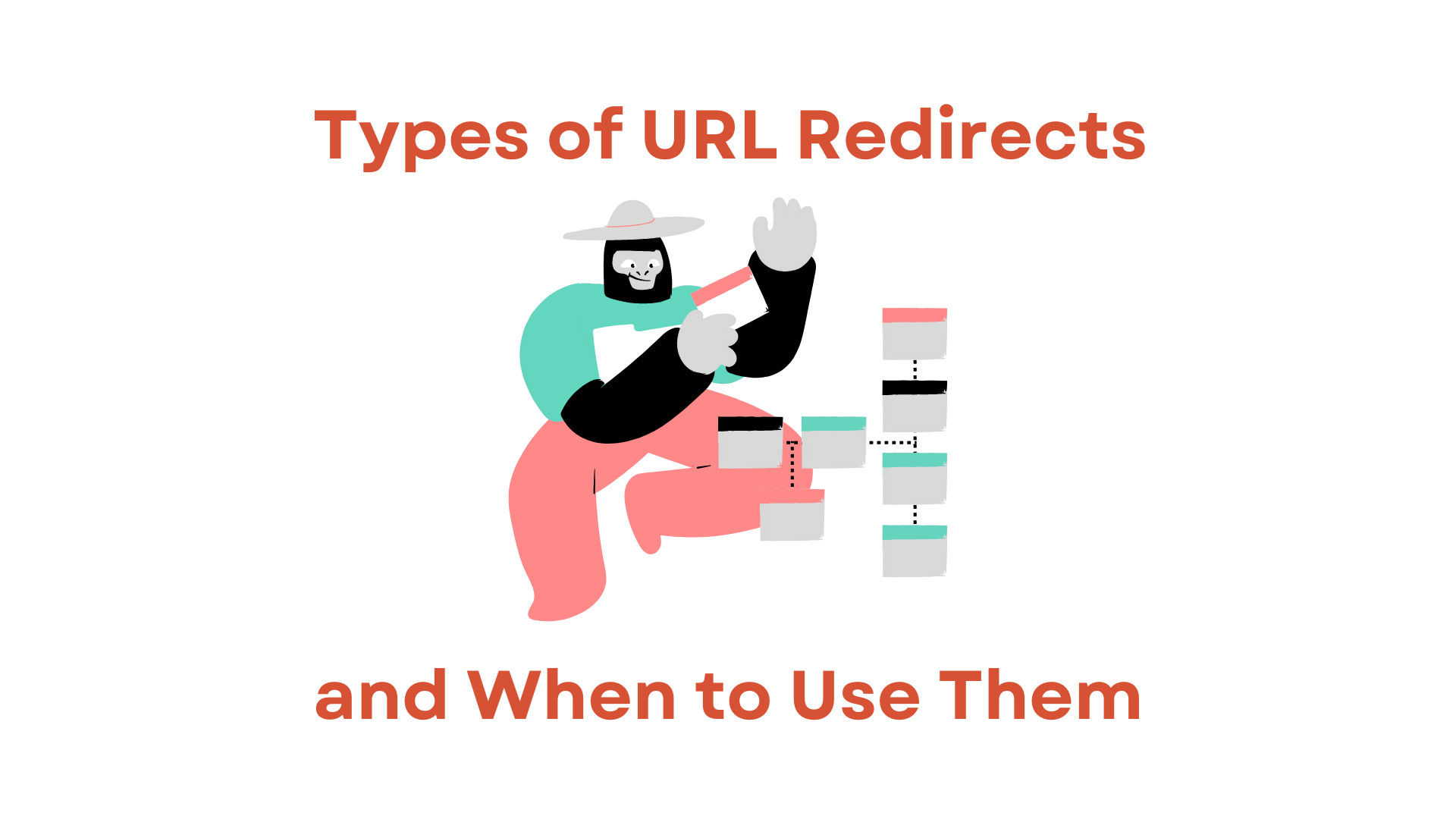URLリダイレクトは、ウェブサイトの所有者やマーケターが訪問者を正しいページに導くための重要なツールです。RedirHubを使えば、URLリダイレクトの設定は簡単で明確です。このチュートリアルでは、RedirHubを使ってURLリダイレクトを設定する手順を説明します。
ステップ1:RedirHubアカウントにログイン
始めるには、ダッシュボードでRedirHubアカウントにログインします(https://dash.redirhub.com/)。まだアカウントを持っていない場合は、RedirHubウェブサイトで無料トライアルにサインアップできます。
ステップ2:ドメインを追加
ログインしたら、ダッシュボードに移動し「新しいリダイレクト」をクリックします。ドメイン名を入力し、所有権を確認するための指示に従ってください。
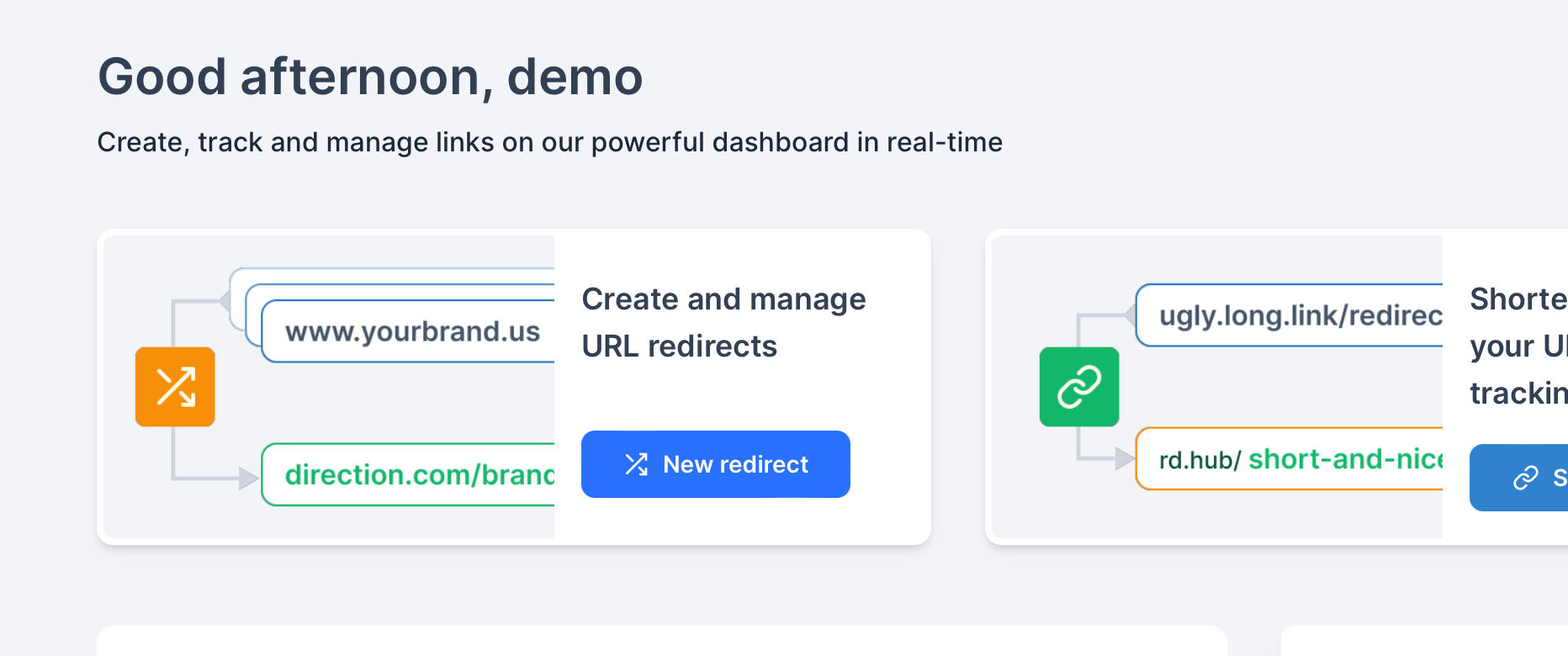
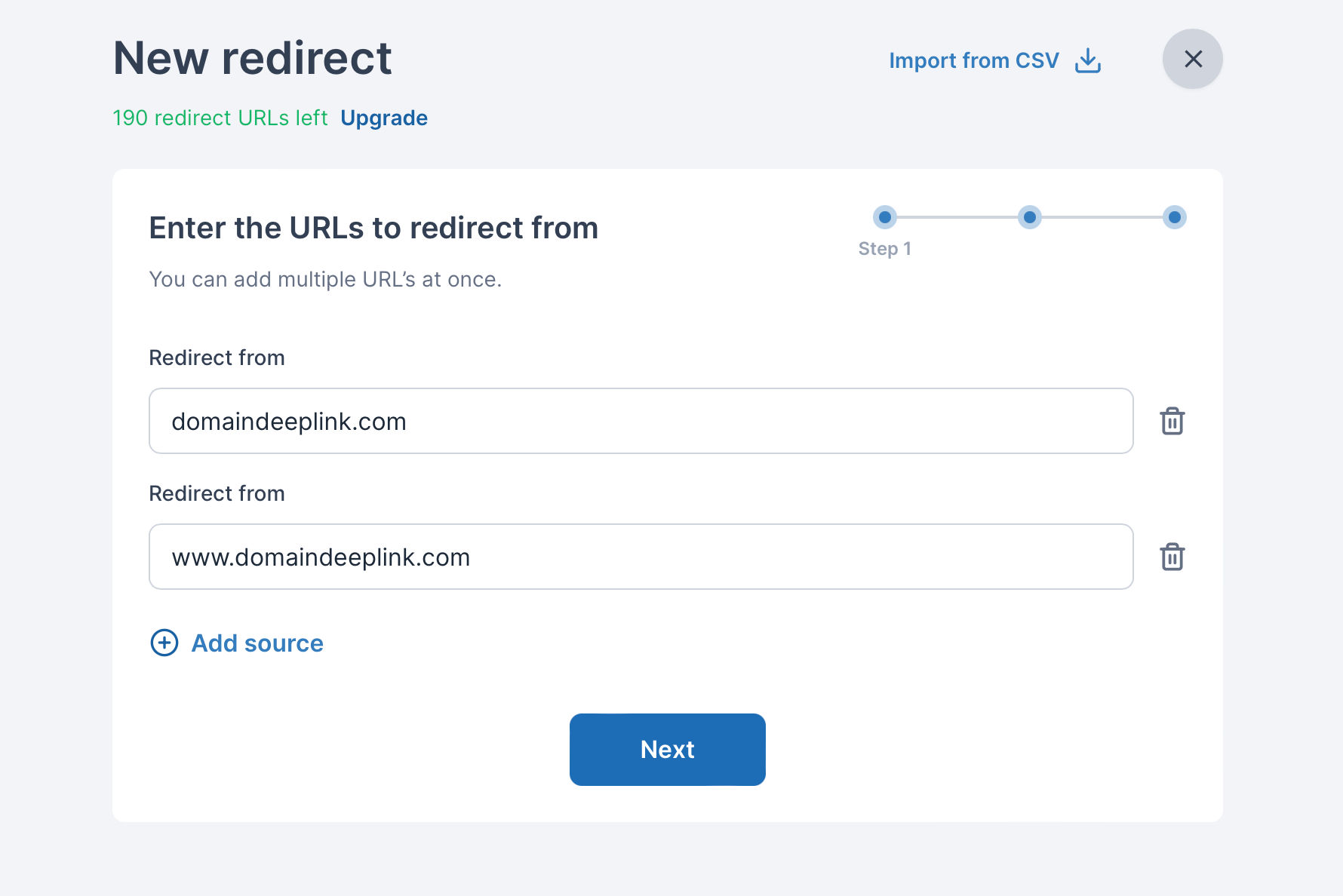
Step 3: リダイレクト設定を構成
設定画面で、ドメインの宛先URLを入力します。RedirHubの直感的なインターフェースにより、このステップはすべての経験レベルのユーザーにとって簡単です。
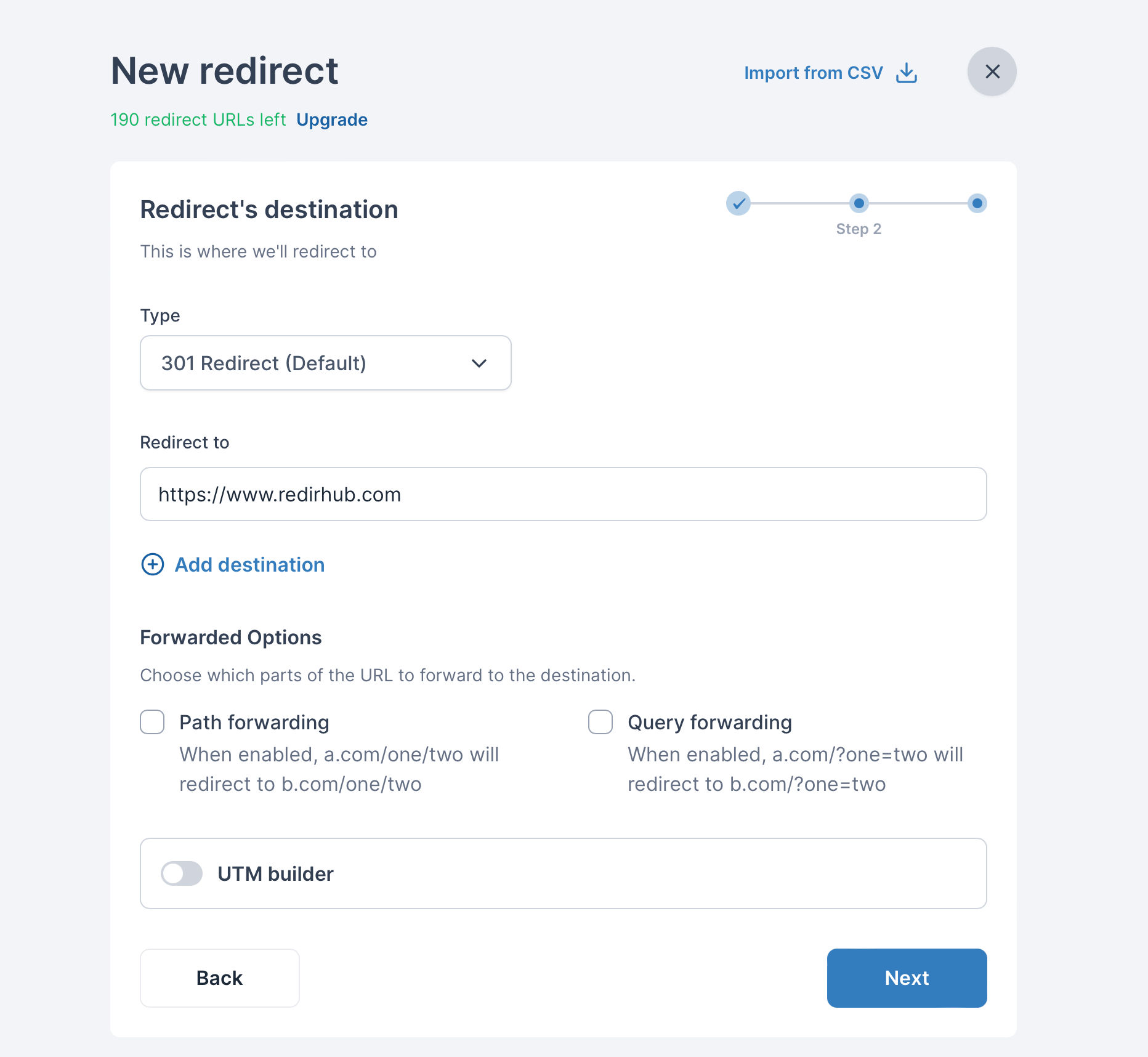
ステップ4:リダイレクトタイプを選択
また、リダイレクトタイプを選択することができます。RedirHubは301(永続的)、302(一時的)、307(一時的)などのいくつかのオプションを提供しています。最も一般的に使用され、デフォルトのリダイレクトタイプは301であり、これは検索エンジンに対して古いページが新しいページに永久に移動したことを伝えます。
ステップ5:リダイレクトを送信
URLを入力し、リダイレクトタイプを選択したら、「送信」ボタンをクリックしてリダイレクトを作成します。画面に確認メッセージが表示され、リダイレクトがリダイレクトのリストに追加されます。
ステップ6:DNS設定の指示に従う
リダイレクトを送信すると、DNS設定の指示が表示されるポップアップが表示されます。この指示は、古いURLを新しいURLにポイントするためのDNSレコードを設定するプロセスを案内します。指示には、DNSプロバイダーに追加する必要があるDNSレコードのタイプと値が含まれます。
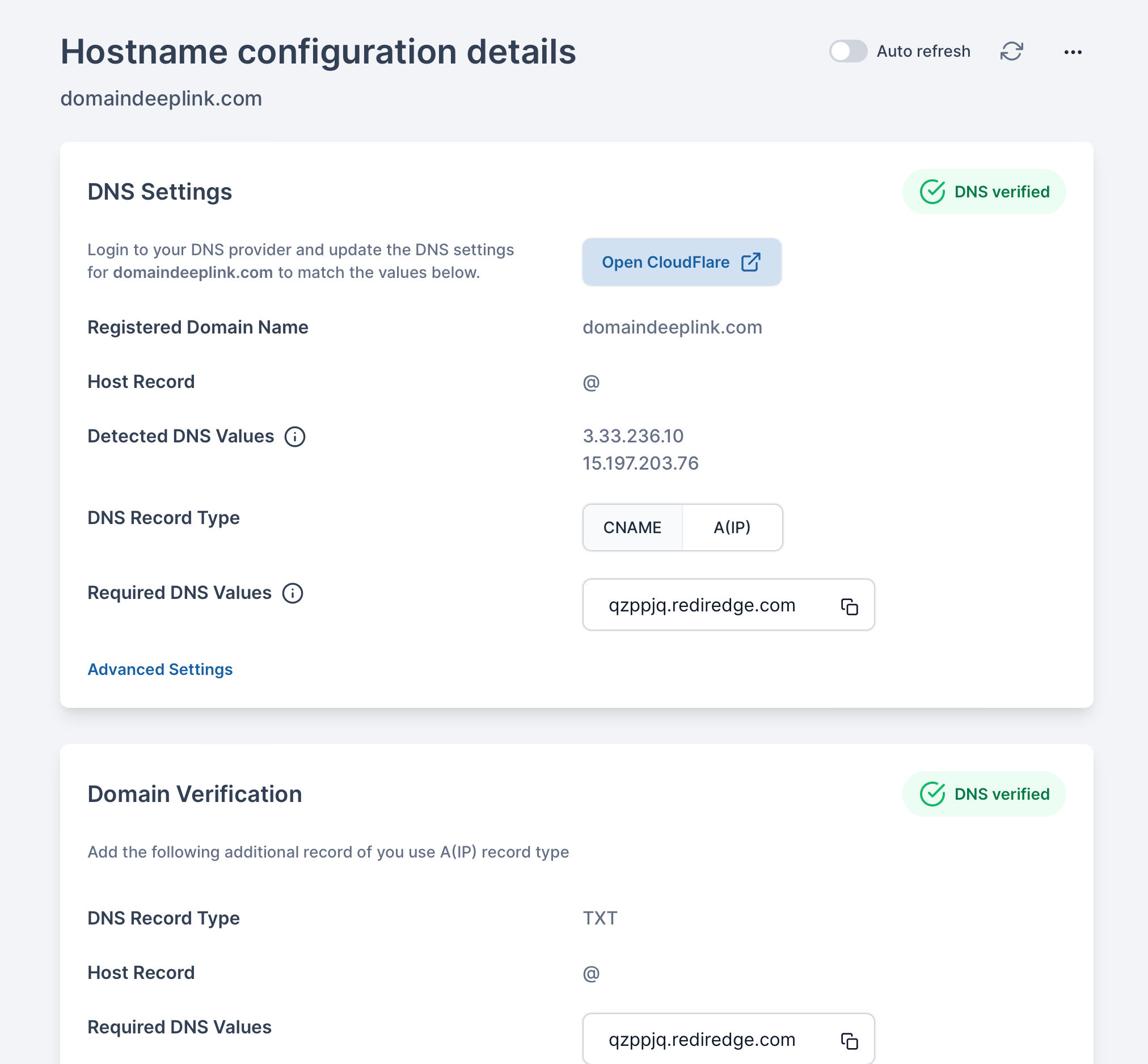
以下は、Namecheapを例にしたDNS設定の指示に従うためのガイドです(スクリーンショットは下にスクロールしてください):
- Namecheapアカウントにログインし、リダイレクトを設定したいドメインに移動します。
- ドメイン名の横にある「管理」をクリックします。
- 「高度なDNS」セクションまでスクロールし、「新しいレコードを追加」をクリックします。
- 「タイプ」ドロップダウンで、RedirHubが提供するDNS設定インストラクションに指定されたレコードタイプを選択します。これは通常、CNAMEレコードまたはAレコードです。
- 「ホスト」フィールドに、RedirHubが提供するDNS設定インストラクションに指定されたホストを入力します。
- 「値」フィールドに、RedirHubが提供するDNS設定インストラクションに指定された値を入力します。これは通常、ホスト名またはIPアドレスです。
- 特に変更する理由がない限り、「TTL」はデフォルトのままにしてください。
- 「すべての変更を保存」をクリックして、新しいDNSレコードを保存します。
新しいDNSレコードを追加できるNamecheapの「高度なDNS」セクションのスクリーンショットの例はこちらです:
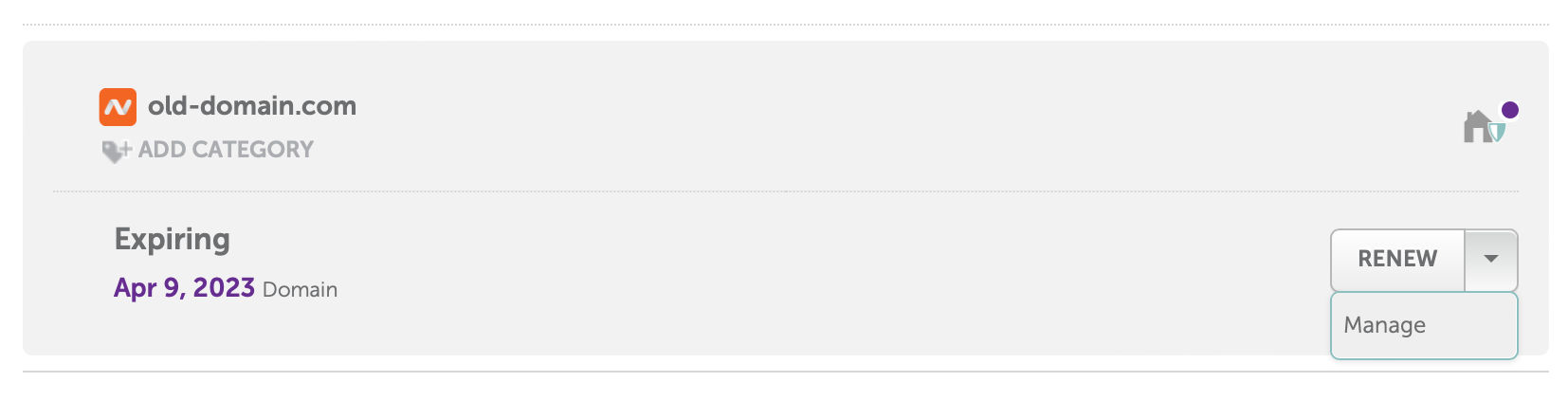

こちらが、完成したCNAMEレコードのスクリーンショットの例です:

DNSレコードの設定に問題がある場合は、DNSプロバイダーのサポートチームに連絡して支援を受けることができます。
ステップ7:DNS伝播を待つ
DNSプロバイダーにDNSレコードを追加したら、DNSの伝播が起こるのを待つ必要があります。このプロセスは、DNSプロバイダーによっては数分から数時間かかる場合があります。DNS伝播が完了すると、DNS設定画面に成功メッセージが表示され、URLリダイレクトが有効になります。
おめでとうございます!
RedirHubを使ってURLリダイレクトを正常に設定しました。これで、誰かが古いURLにアクセスしようとすると、自動的に新しいURLにリダイレクトされます。
URLリダイレクトは、ウェブサイトのメンテナンスとマーケティングにおいて重要な部分です。RedirHubを使用すると、URLリダイレクトの設定が迅速かつ簡単です。このチュートリアルに記載された手順に従うことで、URLリダイレクトを簡単に作成および管理できます。質問がある場合やさらにサポートが必要な場合は、RedirHubサポートチームが常にお手伝いします。